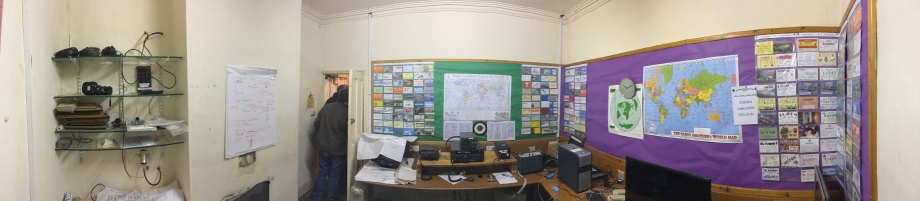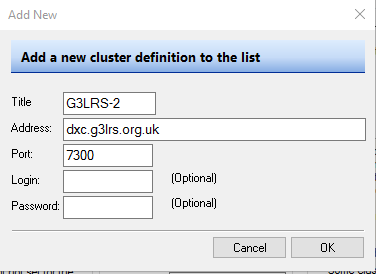The LRS DX Cluster is a great way to see both DX and local activity. The "LRS Spots" mode available on the website allows you to see activity relating to other LRS members.
To make full use of the Cluster, you will need to configure your favourite logging program to "send spots". This is easily accomplished and instructions for some of the most popular programs are below. We will regualrly add other logging programs so please let us know if your favourite isn't listed.
Ham Radio Deluxe (HRD Logbook)
Within the HRD Logbook main window, you should have a "DX Cluster" section. If not, from the View menu, select DX Cluster and click on Display.
- From within the DX Cluster section, click "Options" and Add.
- Enter a Title: (G3LRS-2 is the name of the cluster node)
- Enter Address: enter dxc.g3lrs.org.uk
- Leave Port: at 7300 and Login:/Password: can be left blank.
- Then click OK and OK in the following window.
You can then select the entry that you just added from the Node:dropdown in the DX Cluster section and then click Connect. If everything worked, spots will start to appear in the window.
To "spot" a contact, from the ALE (Add Log Entry) window, click "Spot" the the bottom of the window, enter a comment (assuming callsign/frequency are correct) and click Send.
Winlog32
Ensure that you have added a 'User' Callsign (it's displayed in Winlog32 title bar) this will be used for log-on (it's also possble to change the log-on callsign later).
- Open DXCluster Window (menu/DXCluster/DXCluster Start)
- Maximise the DXCluster window to reveal the DXCluster toolbar
- Click on DXCluster toolbar 'Options' (2nd button)
- Select tab 'HOST'
- From 'Select Host' drop-down list select "WLNET"
- Now close the DXCluster Window
- Re-open the DXCluster window - this will automatically start WLNET which starts MINIMISED in windows lower task bar
- Click on appropriate task bar tab to show the WLNET window
- On WLNET toolbar click on 'Site manager'
- Scroll to bottom of listing
- Enter name (G3LRS-2)
- Address: dxc.g3lrs.org.uk
- Port: 7300 (other fields are non essential for operation.)
- Click on the row above your entry - this will automatically save your parameters into the database.
- Select the DXcluster of your choice by DOUBLE-CLICKING and accept prompt "New Site Selected"
- Close the Site Manager window using again the toolbar icon
- Click on toolbar button 'Connect' (1st button)
Observe the response in the WLNET window - it will indicate if the connection was sucessful or not.